Manual
Welcome to UK Transport
UK Transport is an app to help you plan journeys on public transport throughout England, Scotland and Wales.
Planning a journey
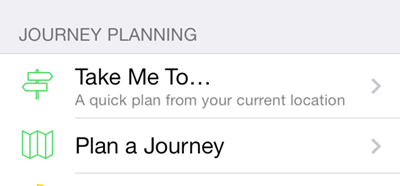
There are two ways to plan a journey: you can tap on "Take Me To…" or on "Plan a Journey". The difference between them is that "Take Me To…" plans a journey departing right now from where you are, and thus you only need to specify a destination, whereas "Plan a Journey" lets you specify an origin, a destination, and a date/time.
If you tap on "Take Me To…", you'll be taken straight to the Location Picker. If you tap on "Plan a Journey", you'll be taken to a search screen where you enter your journey information.
The Search Screen
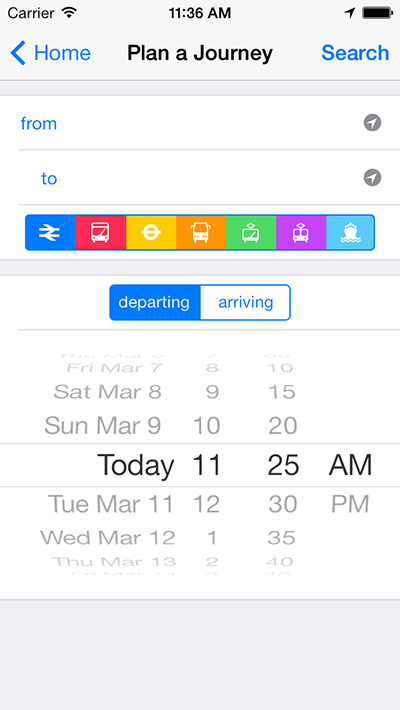
This is the screen where you describe the journey you want to make.
At the top are "from" and "to" fields. Tapping on either of these fields takes you to the Location Picker, to let you find a location. If you want to use your current location for one of these fields (e.g. if you want to plan a journey from your current location), press the  button at the right of the field.
button at the right of the field.
The colourful bar below the from/to fields lets you pick which transport modes to consider when planning your journey. From left to right they are Trains, Buses, the Underground, Coaches, Trams, Metro and Ferries. Currently they are all turned on: tap on any one to turn it off. (When a transport mode is turned off, it is shown with a white background. Tap it again to turn it back on and bring the colour back.)
The ![]() button lets you pick whether you want to search based on departure time or arrival time.
button lets you pick whether you want to search based on departure time or arrival time.
The date/time picker lets you set the date and time of your journey. If "departing" is selected on the departing/arriving control, then this will be the desired time of departure. If "arriving" is selected then the time you input will be the desired time of arrival.
Once you have entered all the information on this screen, press the Search button (top right), and UK Transport will search for journeys.
The Location Picker

The Location Picker is used to choose a place to plan a journey from/to, or to choose a destination for "Take Me To…", or to choose a bus stop for "Show Timetables". It has four tabs across the bottom, Favourites, Recents, Stations and Map. I'll talk about the Map tab first.
The Maps tab
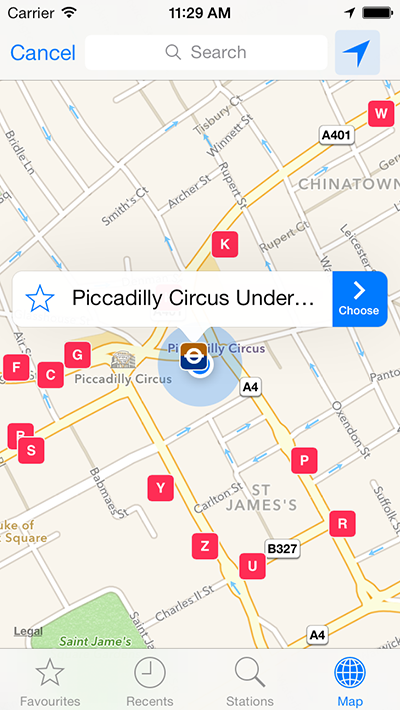
This is the Map picker. It lets you pick a place anywhere in the country. Here's how you use it.
Bus stops, railway stations, and other public transport stops show up on the map once you are zoomed in far enough. On the image to the right, you can see a lot of bus stops (the red squares with letters in), and also one London Underground station. If you can't see any stops, try zooming in a bit further.
If you tap on a stop or station, a message bubble appears giving you the station's name (as shown in the image on the right).
To choose a stop or station, tap on this button: 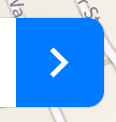 (the blue arrow to the right of the message bubble). Doing this will dismiss the picker and choose the stop you selected.
(the blue arrow to the right of the message bubble). Doing this will dismiss the picker and choose the stop you selected.
To add a stop/station to your Favourites, tap this button:  (the outlined star to the left of the message bubble). Once you have tapped it, you'll be prompted to choose a name for the new Favourite. This is in case you wish to refer to a bus stop by a friendly name such as "Near my house" or "Opposite the supermarket".
(the outlined star to the left of the message bubble). Once you have tapped it, you'll be prompted to choose a name for the new Favourite. This is in case you wish to refer to a bus stop by a friendly name such as "Near my house" or "Opposite the supermarket".
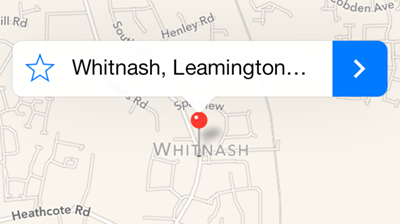
You can also search the map. Tap in the search field at the top of the screen, and it'll put the map into search mode. You can search for a street address, or the name of a business or a region. Once you have searched for a place, they'll appear on the map as red pins.
To choose a search result tap on the pin, then tap the right facing arrow, as described above for choosing a stop or station.
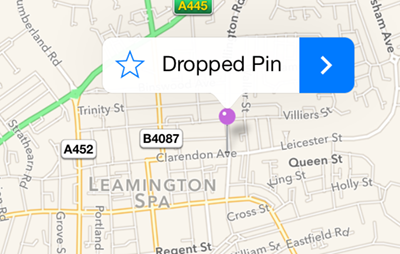
The Stations tab
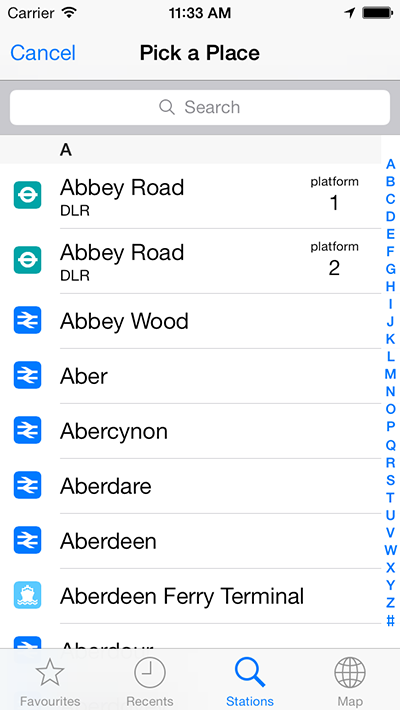
This tab lists all the railway stations in England, Scotland and Wales, as well as Underground stations, tram stops, and some light rail stations. You can filter the list of stations using the search field.
Finally on the Map picker, you can drop a pin on the map, to plan to any location. To drop one, tap and hold on the map in the location you want the pin to appear. A purple pin will appear, with the usual message bubble so that you can choose it as your destination.
The Favourites tab
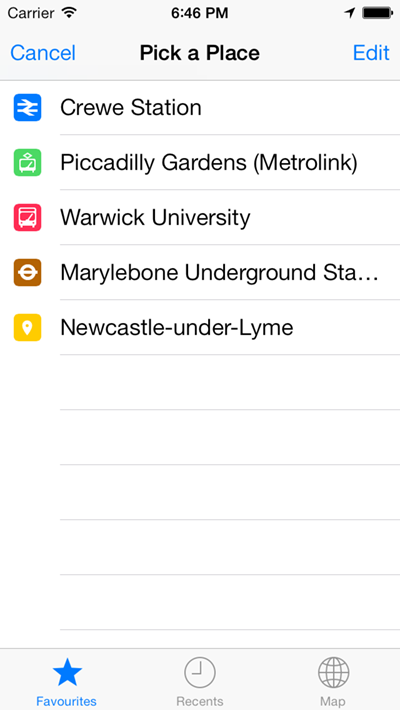
This tab lets you choose from among your Favourites. Places added to your Favourites (as described above in the Map picker section) will appear here for easy access.
You can reorder or delete items in your Favourites by pressing the Edit button at the top right of the screen. This puts the screen into edit mode. Then you can drag any item up or down to reorder it (using the drag handles on the right), or hit the red Delete button on the left to delete a favourite.
The Recents tab
This tab contains places you have recently chosen.
Searching for Journeys
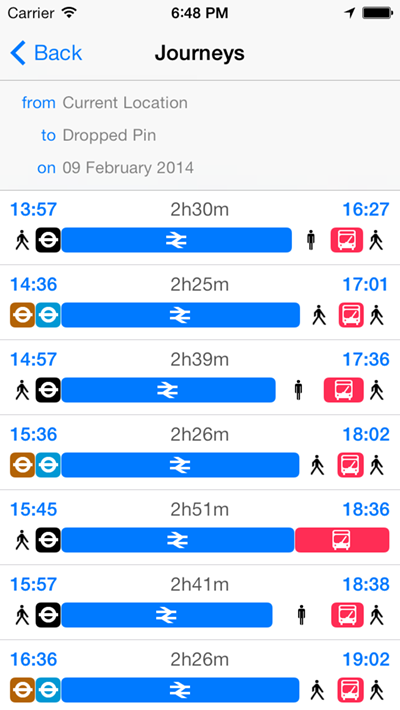
Once you have chosen your destination (for "Take Me To…") or your origin, destination and departure or arrival time (for "Plan a Journey"), you should receive some journey results.
Each journey result shows you the departure and arrival time, how long it takes, and a graphical view of the different stages of the journey. For instance, in this example, we can see the first journey starts out with a walk, then a Tube journey on the Northern line, then a train journey, then a wait, then a bus ride, then a walk.
Journey number 2 is similar, but starts with two Tube journeys, and after the train journey it has a walk to the bus stop where journey 1 only had a wait.
To get more information on any of these journeys, just tap on the one you are interested in.
Viewing journey details
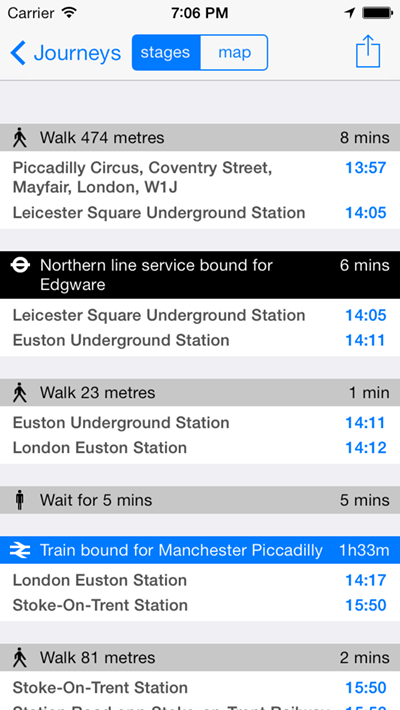
The image to the right shows the list of stages in a journey. Here you can see exactly what you have to do to make that journey.
You can tap on any journey stage to get more information about that stage.
From this screen, you can also view a map of your journey, by tapping on the Map button at the top of the screen.
To save this journey to refer to later, or to email a description of the journey, tap on the button in the top right of this screen. When you save a journey, you can go back to it from the "Saved Journeys" option on the app's main screen.
More Information
This manual is a work in progress. We have yet to write the sections regarding viewing timetables, viewing the calling points of a service, recent journeys, and how to use the journey map screen. If you need any help with anything that is not covered in this manual, do get in touch via email: .
